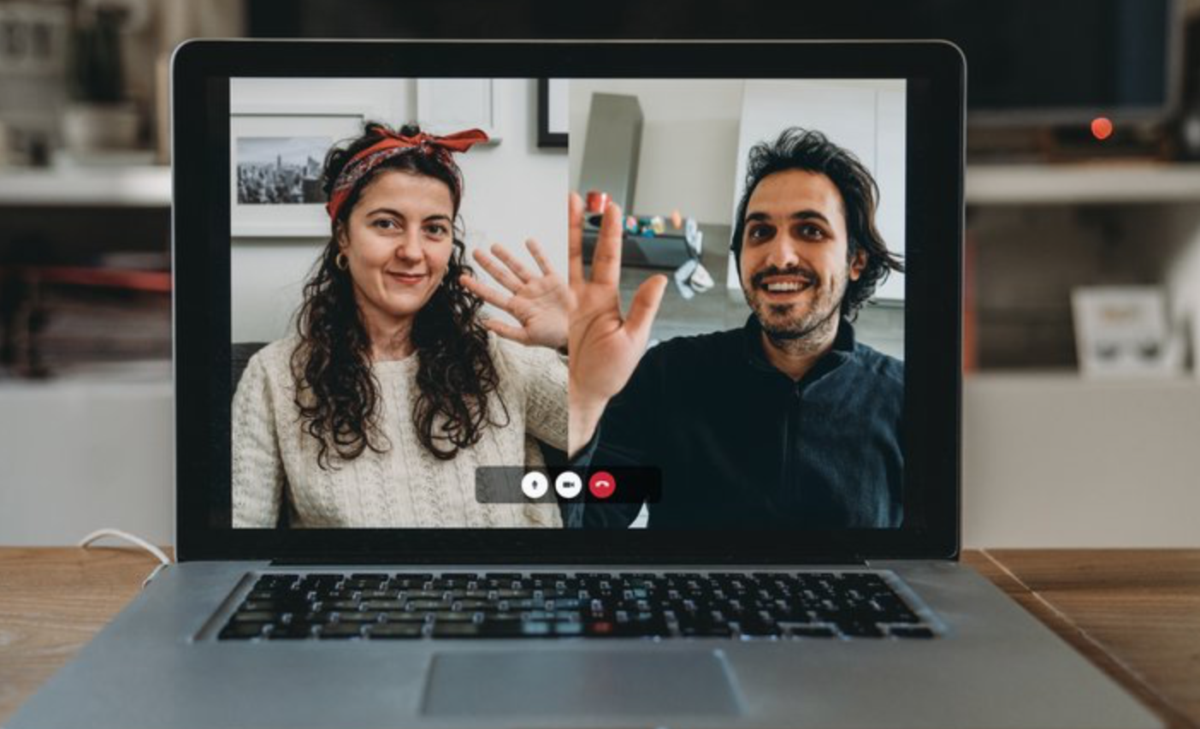Which platform to use
We cannot officially recommend any platform for video calls, but here is a list of some popular services that have worked well for participants in the past:
Platforms that offer translation
If you or your partner would like to speak in a language you don't share in common, you may want to try one of these platforms.
Skype
Available for mobile devices (Apple/Android) and desktop computers. Needs the Skype app installed.
Skype has a suite of desktop and mobile apps for all platforms, which
are all compatible with each other. Share your Skype account name with
your discussion partner and/or search for them within the Skype app’s
contacts. Add them to your contacts and start a chat. Within the chat
interface, you will see a camera icon. Click it to start a video call at
the time you agreed upon. Skype also has a help section on their website with further information.
Skype
offers voice translation into more than 30 languages. Learn more here.
Google Meet
Available for mobile devices (Apple/Android) and desktop computers. Works in the browser on desktops, no app needed.
If you both have Google or Gmail accounts already, then Google Meet might be the right choice. Simply log in
with your Google account and add the other person as a contact using
their email address to start a new conversation. You can start chatting with your partner within the chat interface, and start a call from there. You can also schedule a call for a time in advance with Google Meet. Learn more about how to use Google Meet on the website.
Some Google Workspace subscriptions also offer captions and translations within Meet calls. For more information about this feature, including which subscriptions are covered, refer to the Google Meet help page.
Zoom
Available for mobile devices (Apple/Android), desktop computers (Win/Mac).
Needs the Zoom app installed.
Zoom is the most popular video call service on the internet. The platform offers a wide range of functions and a stable connection. To use Zoom, you must register and install the Zoom software the instructions from the provider can help you get set up.
Zoom also offers automated translations for Zoom One Business Plus or Zoom One Enterprise Plus accounts. You can learn more about translation options, including how to configure your user settings, at this Zoom help page.
Other video call platforms
Jitsi
Available on mobile devices (Apple/Android), desktop computers.
Works in the browser on desktops, no app needed.
Jitsi is an open-source alternative to the services of commercial providers. At https://meet.jit.si/ you can start a meeting and send the link to your conversation partners. Registration is not necessary. Under certain circumstances, Jitsi may have problems with the stability and quality of your video call.
appear.in
Available on mobile devices (Apple/Android), desktop computers.
Works in the browser on desktops, no app needed.
On appear.in only one person needs to sign up for an account. They
can then create a room and share the room address with their discussion
partner. If you want to create a room for your discussion, go to the appear.in website,
create an account (you can use an existing Google account), then create
a room and copy the address. When communicating with your discussion
partner via email, you can simply share your room address and agree to
meet there at a specific point in time. When that time comes, open the
address in your browser and you will be able to see the other person.
You can also enter rooms from your mobile device via the appear.in app. Appear.in also has a good guide on how to get started.
Mobile apps that offer video calling
Signal
Available only on mobile devices (Apple/Android). Needs the Signall app installed.
Signal is a messaging app with with strong end-to-end encryption. It is free to use, but you must download the app to a mobile device and create an account. Voice and video calling are possible through Signal, as well as text messaging. The Signal support page can help you set up a voice or video call on your device.
WhatsApp
Available only on mobile devices (Apple/Android). Needs the WhatsApp app installed.
Video calls on WhatsApp are only available in their mobile apps, so
you need to have your discussion on your smartphone if you choose
WhatsApp. Exchange your phone numbers and add your discussion partner as
a contact, then tap the little camera icon at the top right to start
the call. You can watch a short tutorial on YouTube.
Apple FaceTime
Available only on Apple devices, mobile and desktop. The FaceTime app comes with the system.
If you both use Apple devices (e.g. iPhones or Macbooks), then you
don’t need to install any extra software – FaceTime is already installed
on your system. Simply add the other person to your contacts, either
via their phone number or iCloud email address. You will then see
buttons for calling them on FaceTime in your address book. Apple has more information on their website.